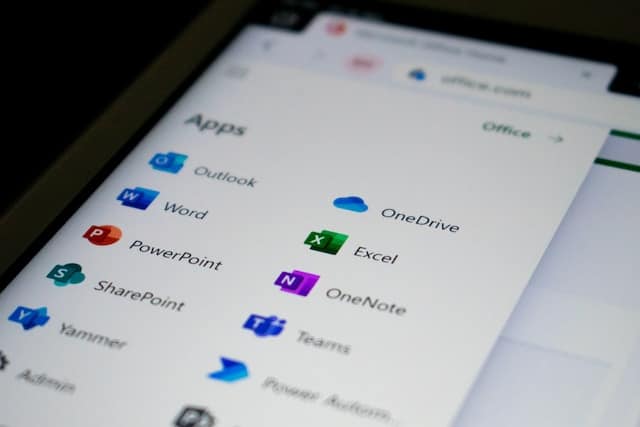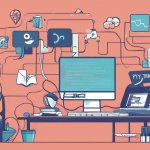Word et Open Office disposent de fonctionnalités qui permettent de rogner les images pour les correspondre à une taille, un format particulier, ou pour enlever des parties indésirables de celles-ci. Ces logiciels permettent aussi de redimensionner une image sans pour autant la rogner. Cependant, comment faut-il procéder ?
Rogner une image dans Word
Vous pouvez rogner des images dans Microsoft Word de deux façons. La première méthode est simple et consiste à :
Lire également : IPv4: Les clés pour une meilleure compréhension du protocole IP version 4
- Sélectionner l’image que vous souhaitez rogner ;
- Cliquer sur l’onglet Format ;
- Cliquer sur Rogner ;
- Utiliser ensuite les poignées de redimensionnement pour sélectionner les bords de l’image que vous souhaitez rogner ;
- Cliquez sur le bouton Rogner pour appliquer les modifications.
La deuxième méthode consiste à sélectionner l’image et à cliquer sur « Rogner » dans le menu « Format ». Une boîte de dialogue s’ouvrira alors avec différentes options de rognage. Vous pouvez alors choisir la partie de l’image que vous souhaitez rogner et appliquer le rognage.
Rogner une image dans Open Office
Pour rogner une image dans Open Office, vous devez d’abord sélectionner l’image et cliquer sur l’icône « Rogner » dans la barre d’outils. Une fenêtre contextuelle apparaît alors avec des options pour sélectionner les bords de l’image que vous souhaitez rogner. Vous pouvez également utiliser les poignées de redimensionnement pour rogner manuellement l’image. Une fois que vous avez terminé, cliquez sur le bouton « OK » pour appliquer le rognage.
Lire également : Le monde de l'IT: Infrastructure, métiers et définition
Redimensionner une image sans la rogner dans Word et Open Office
Vous avez toutefois la possibilité de redimensionner une image sans la rogner dans Microsoft Word et Open Office en utilisant l’outil de mise en page. Dans Microsoft Word, sélectionnez l’image et cliquez sur l’icône « Mise en page ». Dans la fenêtre « Mise en page », cliquez sur l’onglet « Taille » et sélectionnez « Redimensionner ».
Dans Open Office, sélectionnez l’image et cliquez sur l’icône « Format ». Cliquez sur l’onglet « Taille et position » et sélectionnez « Redimensionner ». Vous pouvez entrer les dimensions souhaitées ou sélectionner l’option « Redimensionner proportionnellement » pour maintenir les proportions de l’image.